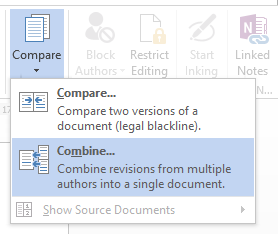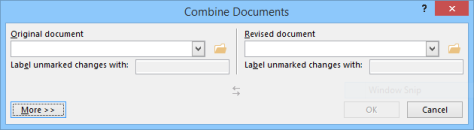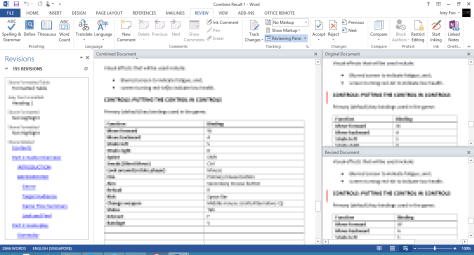25 Apr 2014
Note: This post was migrated from a previous blog on 26 April 2022, and may have been edited to remove outdated or broken content.
My project group were working on a concept document, which was saved in a Dropbox shared folder. Unfortunately, more than one of us were making changes simultaneously, and we ended up with two slightly different copies of the file: filename.docx, and filename (Joey Foo’s conflicted copy…).docx.
What the easiest way to merge the differences between two documents together? Answer: it’s built into Word itself.
On the ribbon, go into the Review tab, click Compare, then choose either Compare or Combine. I want to merge both documents into a single one, so I’ll choose the latter.
In the window that opens, specify both the original document, and the revised document, then click okay.
Word will open up a new window with the document for you to check through, along with both documents on the side for comparison.
Check through the document, then save it to finish the process.
The Office suite is a very powerful set of tools: there are many more features and functions than what most people know of. If you need a function and don’t know if it exists, hit the F1 key on your keyboard to open Office’s help function, and do a search!